U gebruikt een verouderde browser. Gelieve een andere browser te gebruiken.
Vous utilisez un navigateur obsolète. Veuillez utiliser un autre navigateur.
You are using an outdated browser. Please use a different browser.
Contact
Handleiding
Download pdf- Klik op deze link.
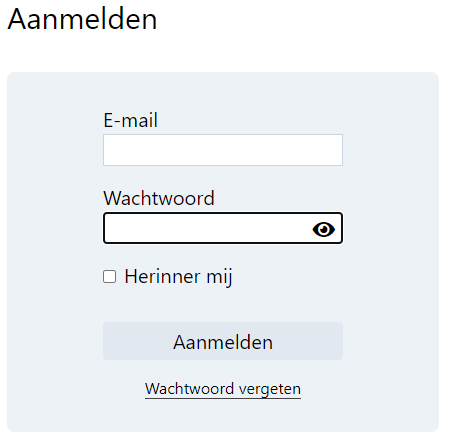
- Vul uw login emailadres en tijdelijk wachtwoord in.
- Druk op Aanmelden.
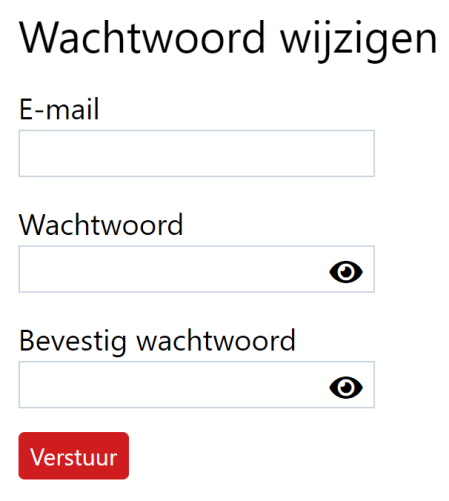
- Vul uw nieuwe wachtwoord in en bevestig dit een tweede maal.
- Uw nieuwe wachtwoord moet minimum het volgende bevatten:
- Minimum 6 karakters
- Minimum 1 getal
- Druk op verstuur.
- Bovenste navigatiebalk:
- Home pagina
- Contact pagina:
- Afmelden
- Taal wijzigen
- Rechter navigatiebalk:
- Assortiment: De volledige lijst van artikelen waaruit gekozen kan worden
- Favorieten: De selectie van artikelen die zijn aangeduid als uw favoriet
- Producten: De producten die door u in de afgelopen periode besteld werden
- Kalender: Het overzicht in kalendervorm van uw orders
- Order: Huidige order
- Order geschiedenis: Historiek van uw geplaatste orders
- Mijn sjablonen: Lijst van opgeslagen order sjablonen
- Mijn instellingen: Link naar uw persoonlijke gebruikersinstellingen/li>
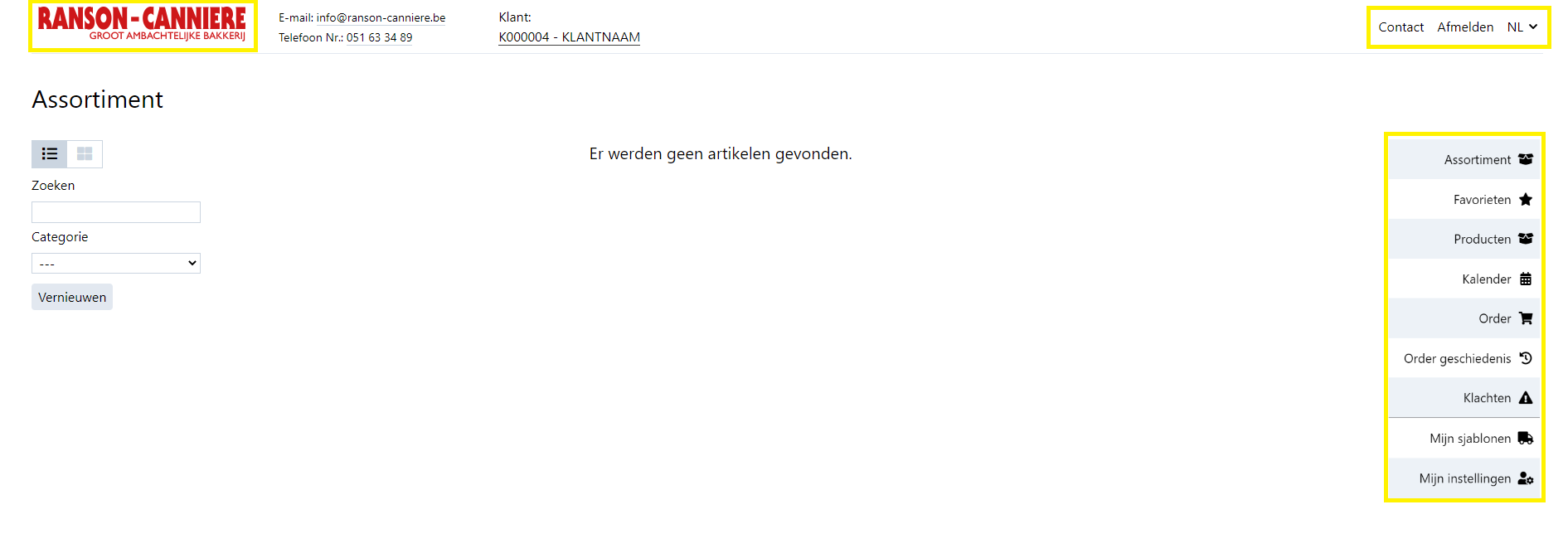
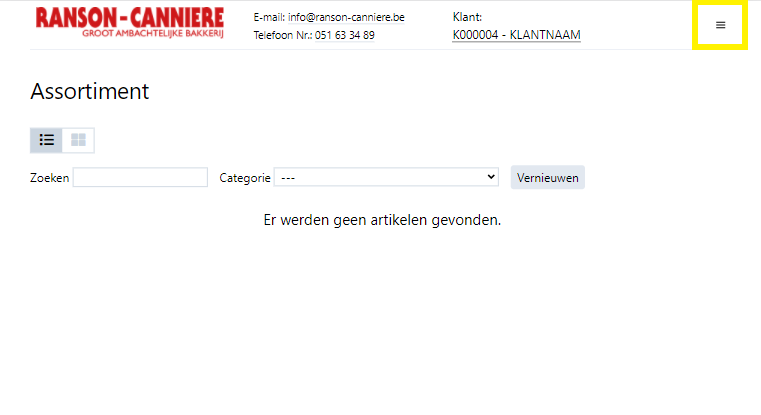
- Ordenen per categorie: verdeelt de gekozen artikelen in een order al dan niet in de bijhorende artikelcategorie.
- Orderbevestiging ontvangen via mail.
- Alle orderbevestigingen ontvangen via mail: zorgt ervoor dat orderbevestigingen, aangemaakt door andere gebruikers, ook verstuurd worden naar uw e-mail adres voor al uw klanten.
-
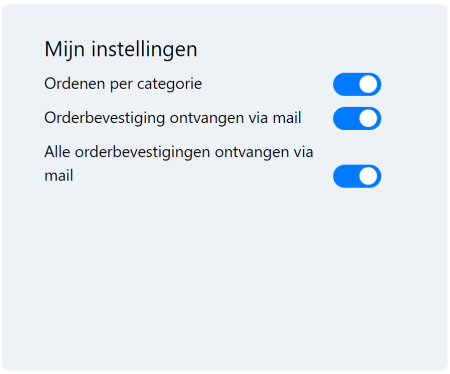
- Hier stelt u de verschillende tijden in waarop u order herinneringen wil ontvangen op de verschillende weekdagen. Indien u geen herinnering wil ontvangen op die dag, maakt u het uur veld leeg door op het kruisje te klikken.
- Herinneringen ontvangen: schakel de order herinneringen in/uit.
-
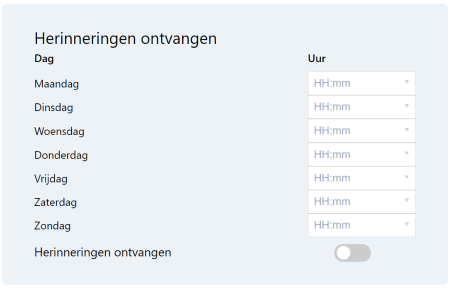
- Wachtwoord wijzigen:
-
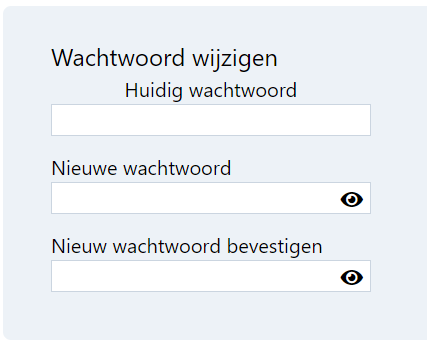
- Uw nieuwe wachtwoord moet minimum het volgende bevatten:
- Minimum 6 karakters
- Minimum 1 getal
-

Dit is tevens ook dezelfde pop-up die het systeem zal tonen bij het vragen naar een klant.
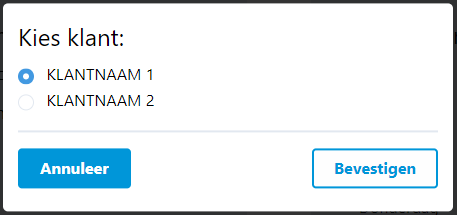
- Via de Kalender pagina
-
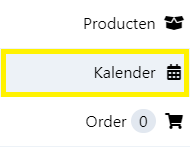
- Door op een datum te klikken in de kalender, wordt een nieuw order aangemaakt voor levering op de geselecteerde dag. Hierdoor wordt u naar de Order pagina gebracht.
- Opgelet! Klik niet op een balkje van een bestaand order. Dit zal het geselecteerde order weer openen en dus geen nieuw order aanmaken.
-
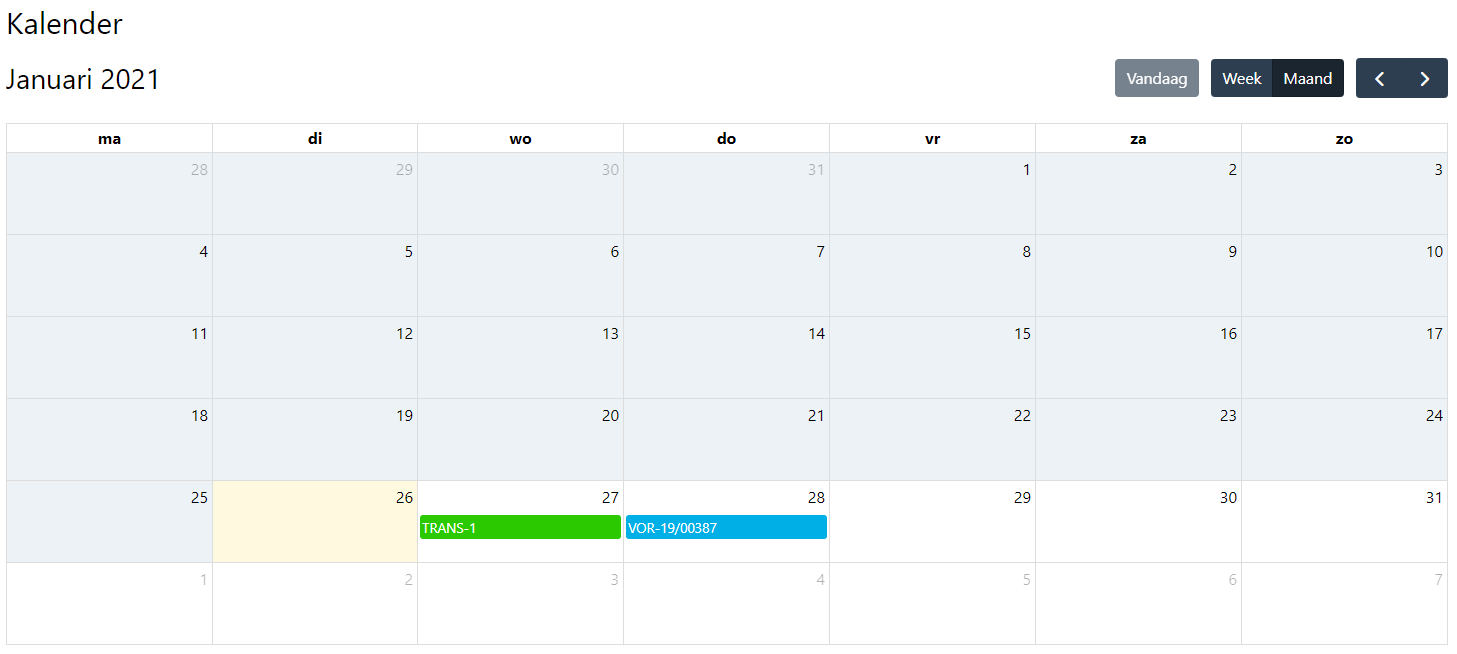
-
- Via de Order pagina opent u de actieve bestelling
-
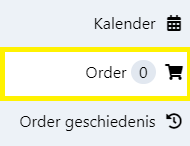
- Volgende zaken kunt u meegeven wanneer u een order plaatst:
- Orde referentie:
Uw referentie zal op al onze documenten afgedrukt worden - Gevraagde leverdatum
- Levernota opmerking
Opgelet! Deze opmerking zal specifiek vermeld worden op de levernota. Deze opmerking zal niet zichtbaar zijn voor de mensen in onze productie. -
Aanduiden als Speciaal order:
Indien u dit veld aanvinkt zal het order in een aparte lijst terecht komen bij onze Customer Service. Via het veld opmerking speciaal order kan u aangeven wat u van ons verwacht.
Opgelet! Dit order zal niet automatisch in productie genomen worden.
- Orde referentie:
-
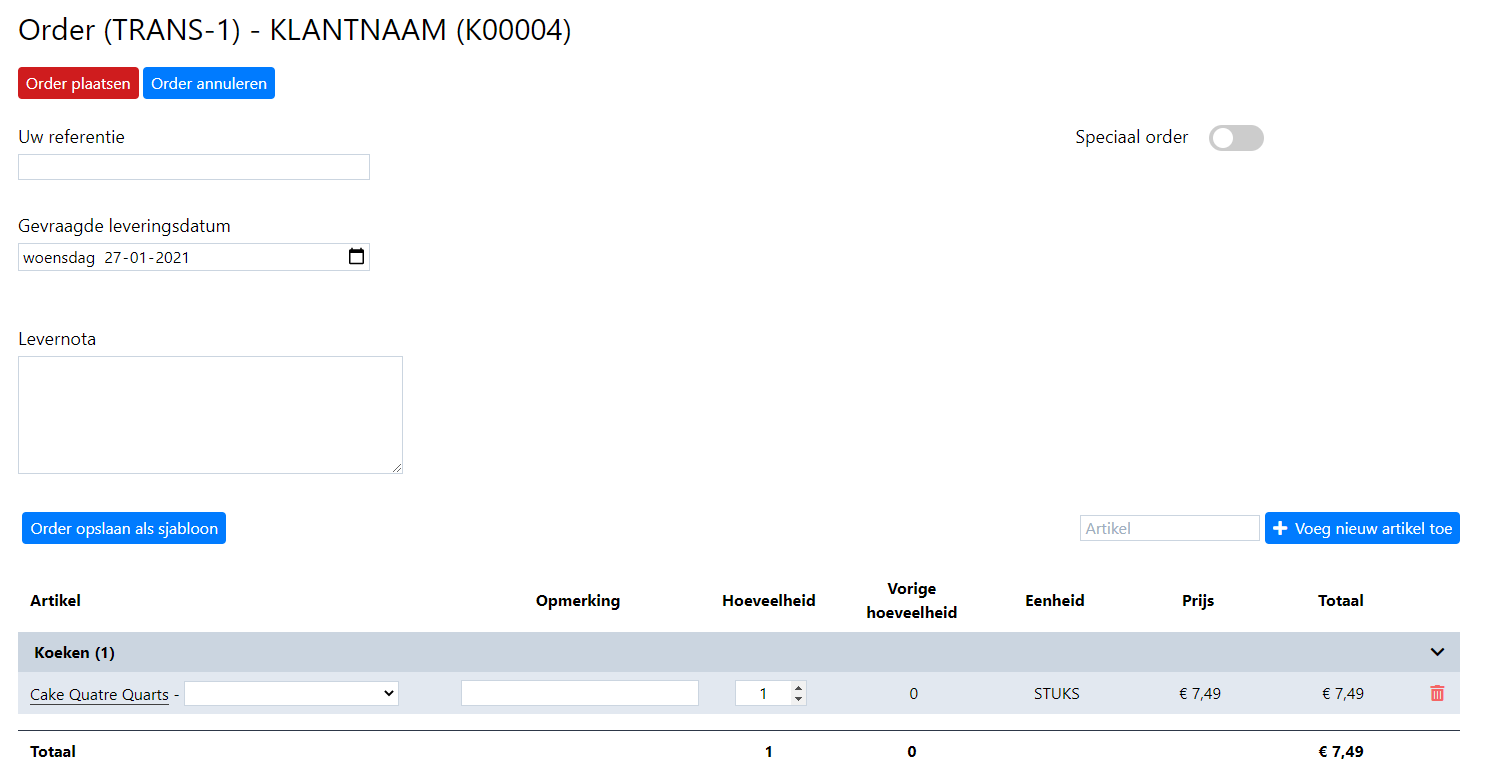
-
- Via de Assortiment pagina
-
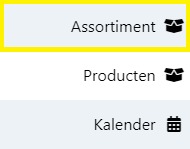
- Hier kunnen de beschikbare artikel toegevoegd worden aan het huidige order. U kunt deze direct aan uw huidige order koppelen door het aantal in te vullen en op het icoon te klikken. Bij het klikken op het nummer van een artikel, wordt doorverwezen naar een detail pagina van het artikel waar tevens ook varianten kunnen aangeduid worden.
- U kunt verschillende filters toevoegen op deze pagina om makkelijk een artikel op te halen.
- U kunt kiezen voor een lijst weergave of een kaart weergave met behulp van de knoppen boven de filters.
-
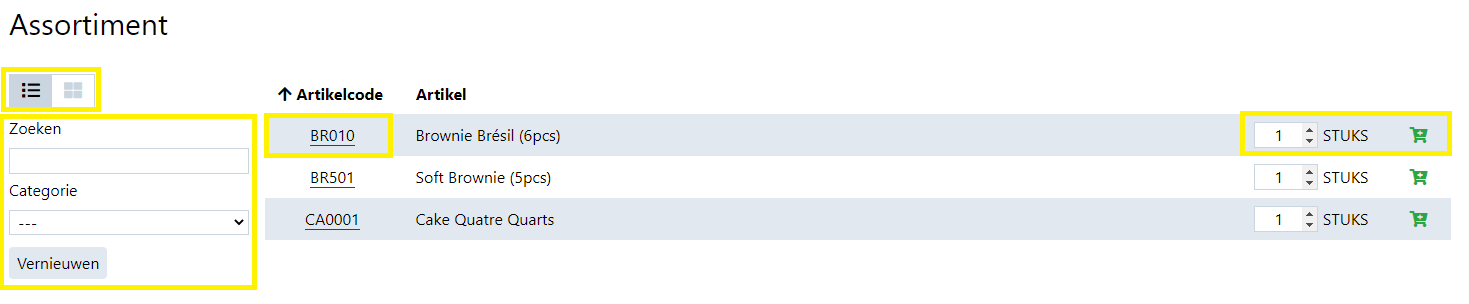
-
- Via de Producten pagina
-
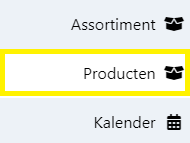
- Op deze pagina worden alle artikelen weergegeven die ooit besteld zijn geweest voor de geselecteerde klant. Net zoals op de Assortiment pagina kunnen producten hier toegevoegd worden aan het huidige order door op het icoon te klikken. Bij het klikken op het nummer van een artikel, wordt doorverwezen naar een detail pagina van het artikel waar tevens ook varianten kunnen aangeduid worden.
-
- Op de Order pagina zelf
- Door een zoekterm in te geven in het invulveld en op de Voeg nieuw artikel toe knop te klikken, wordt een pop-up getoond op het scherm met de gevonden items uit de zoekterm.
-

- Selecteer het gewenste artikel en klik op bevestigen. Het artikel wordt toegevoegd aan het huidige order.
- Via de zoekterm wordt gezocht op:
- Artikelnummer
- Omschrijving
- Barcode
- Opgelet! Als met de zoekterm meer dan 50 artikelen worden gevonden, zal een waarschuwing getoond worden en moet de zoekterm specifieker gemaakt worden.
- Opgelet! Als met de zoekterm geen artikelen worden gevonden, zal een waarschuwing getoond worden en moet de zoekterm algemener gemaakt worden.
-
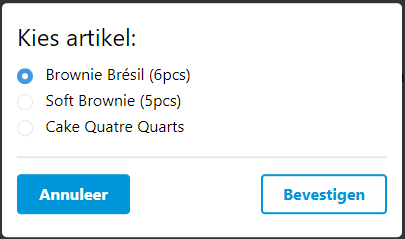
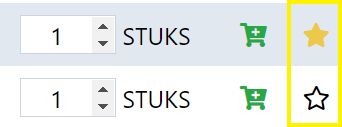
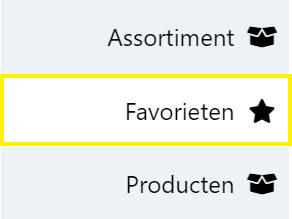

- Via de Kalendar pagina.
- Klik op het balkje van het order dat u wilt wijzigen.
-
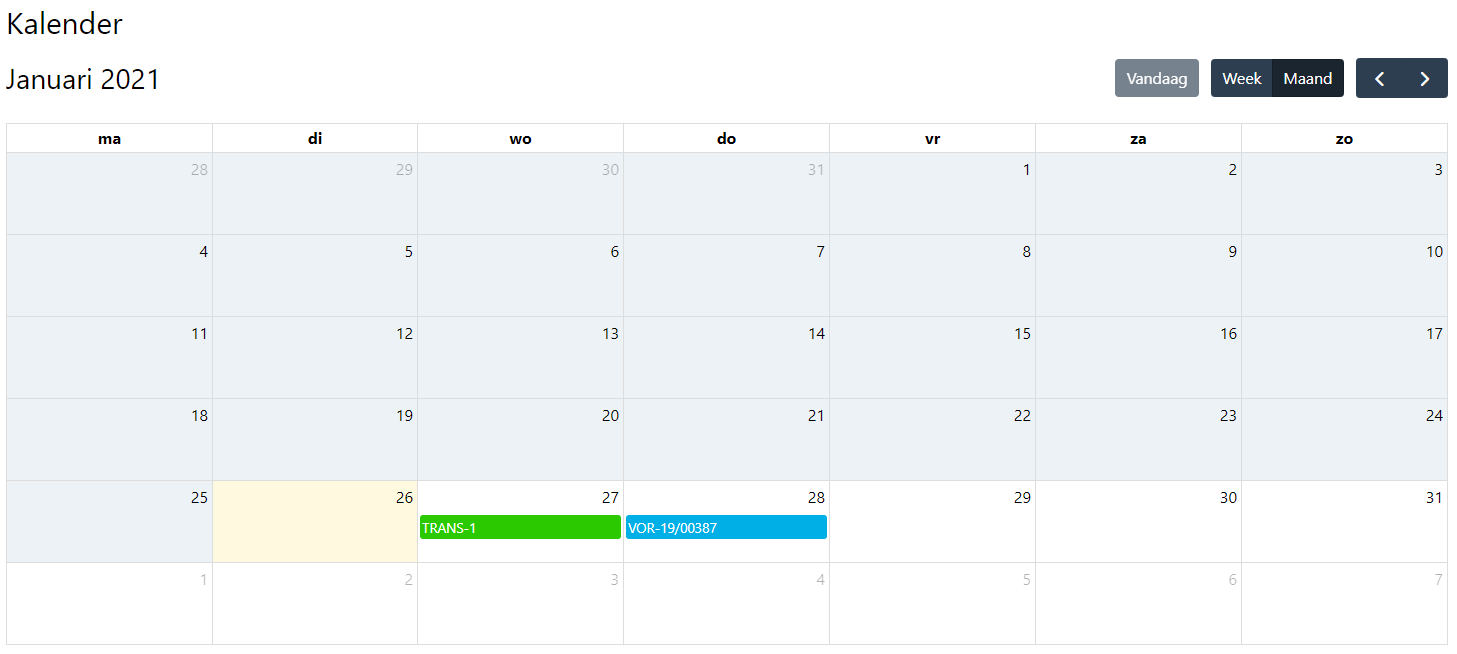
- U wordt doorverwezen naar de detailpagina van het order. Hier kunt u via de Order bijwerken knop het order updaten. U wordt doorverwezen naar de order pagina waar u het order kunt bewerken.
-

- Het geselecteerde order is nu uw huidige order en kan bewerkt worden
- Via de Order geschiedenis pagina.
- Hier worden alle order opgelijst die de klant bestelde.
- Klik op het ordernummer om deze te open en de order details te bekijken. Hier kunt u ook het order updaten.
-

- Eens het order geselecteerd is, kan deze bewerkt worden op de Order pagina.
- Volgende acties zijn mogelijk bij het bewerken van een order:
- Order update: De aangebrachte wijzigingen op het order versturen.
- Stop order update: De aangebrachte wijzigingen op het order annuleren.
- Order annuleren: Het geplaatste order annuleren/ongedaan maken.
-

- Om een order te selecteren om te wijzigen, zie Orders -> Een order updaten
- Eens het order geselecteerd is kunnen volgende zaken op de orderlijnen aangepast worden:
- Artikelvariant: Selecteer een artikelvariant indien mogelijk
- Opmerking: Dit is een artikel specifieke opmerking
- Hoeveelheid
- Artikel verwijderen uit het order
-

- Eens een aanpassing gemaakt is, wordt deze automatisch opgeslagen. Bij een probleem zal een waarschuwing getoond worden.
- Opgelet! Wijzigingen worden niet automatisch doorgestuurd. Het order moet steeds handmatig verstuurd worden.
- Via de Order geschiedenis pagina:
- Klik op de knop. Er wordt een nieuw, tijdelijk order gemaakt met de artikelen uit het gekozen order. U wordt doorgestuurd naar de Order pagina.
-

- Ga naar een order detail pagina, zie Orders -> Een order updaten en klik op de herbestel dit order knop.
- Via de Order detail pagina:
- Ga naar een order detail pagina, zie Orders -> Een order updaten en klik op de order kopiëren knop. Een kalendar pop-up komt tevoorschijn.
-
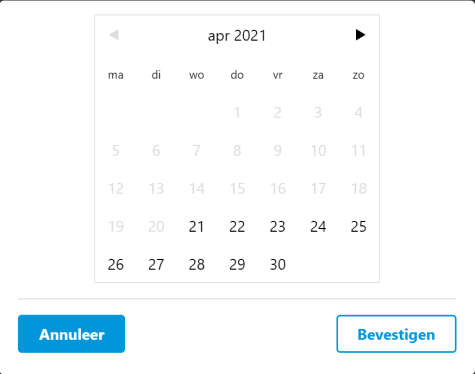
- Selecteer in de kalendar de datums waarnaar u het order wil kopiëren en druk op bevestigen.
- Opgelet! Na het bevestigen van de datums, worden het gekozen order gekopieerd. Dit kan echter enige tijd duren.
- Opgelet! Indien het order niet gekopieerd kon worden, zal hiervan een melding komen, bovenaan in het scherm.
- Via de Kalender pagina:
- Klik op het balkje van het order dat u wilt herbestellen. U wordt gebracht naar de detail pagina van het order. Klik vervolgen op de herbestel dit order knop.
- Info! Als u een order vaak herbesteld, is het aangeraden om hier een sjabloon van te maken. Zie het puntje Sjablonen.
Met behulp van de handige Excel import/export tool, kunt u gemakkelijk een nieuw order aanmaken of een bestaand order wijzigen in uw eigen Excel programma.
Opgelet! Een aantal kolommen zijn verplicht bij het importeren van een Excel bestand. De beste manier om deze tool te gebruiken, is een Excel export maken en dit bestand gebruiken bij het importeren. Verwijder of voeg geen kolommen toe aan het Excel bestand!
Met behulp van de Excel export tool kan u een Excel bestand aanmaken met voorgedefinieerde artikelen en/of aantallen. Zo kan u gemakkelijk nieuwe orderlijnen aanmaken en/of wijzigen in uw Excel programma.
Een Excel export maken gebeurt telkens met behulp van de knop.
Dit kan op verschillende manieren:
- Via de Favorieten pagina. Dit zal al uw favoriete artikelen exporteren en de aantallen in de export op 0 zetten.
- Via de Mijn sjablonen pagina. Dit zal al de artikelen vanuit het geselecteerde sjabloon exporteren met de opgeslagen aantallen.
- Via de Order geschiedenis pagina. Dit zal al de artikelen vanuit het geselecteerde order exporteren met de bestelde aantallen.
- Via de Order pagina. Dit zal al de artikelen vanuit het huidige order exporteren met de opgeslagen aantallen.
Eens het Excel bestand geëxporteerd is, kunnen regels aangepast, verwijderd of toegevoegd worden.
Kolominformatie:
- artikel_nr (verplicht): Het artikelnummer dat u wilt toevoegen.
- variant_code: De variantcode van het artikel.
- artikel_omschrijving: Omschrijving van het artikel. Info! Deze kolom wordt automatisch ingevuld bij het exporteren. Dit hoeft niet ingevuld te worden en is enkel informatief.
- hoeveelheid (verplicht): De hoeveelheid die u wilt toevoegen. Dit veld moet numeriek zijn en groter zijn dan 0. Info! Bij een foutieve ingave wordt de hoeveelheid op 0 gezet.
- levernota: De levernota voor deze regel.
Met behulp van de Excel import tool kan u een geëxporteerd Excel bestand gemakkelijk terug importeren om een order aan te maken of te wijzigen.
Een Excel bestand importeren wordt telkens gedaan op de Order pagina en werkt als volgt:
- Klik op de knop.
- Volgende pop-up komt tevoorschijn
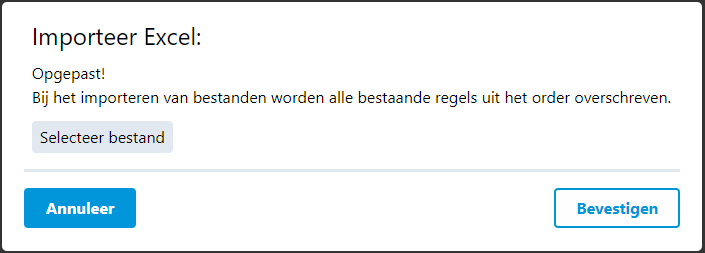
- Klik op de knop.
- Selecteer het Excel bestand dat u wilt importeren.
- Klik op Bevestigen.
- De lijnen vanuit uw Excel bestand worden nu overgenomen op uw order. Opgelet! Alle bestaande regels uit uw huidig order zullen overschreven worden!
- Bij het foutief verlopen van de import, worden de gevonden fouten getoond adhv. een pop-up bovenaan het scherm. Indien mogelijk zal de pop-up het lijnnummer geven waar de fout zicht voordoet.
- Een nieuw sjabloon aanmaken kan op 2 manieren:
- Via de Order geschiedenis pagina
- Selecteer een order uit de lijst door op het ordernummer te klikken. Zo komt u op de order detailpagina terecht.
- Klik op de order opslaan als sjabloon knop. U krijgt een melding dat het order werd opgeslagen als sjabloon.
-

- Via de Order pagina
- Tijdens het maken van een order kunt u dit steeds opslaan als sjabloon door op de order opslaan als sjabloon knop, boven de artikelen, te klikken. U krijgt een melding dat het order werd opgeslagen als sjabloon.
- Wanneer het order succesvol werd opgeslagen als sjabloon, kunt u dit bekijken op de Mijn sjabloon pagina. Hier vind u een lijst van al de opgeslagen sjablonen.
-
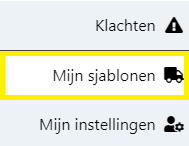
- Opgelet! Sjablonen worden opgeslagen per klant. Eenzelfde sjabloon kan niet gebruikt worden voor meerdere klanten.
- Via de Order geschiedenis pagina
- Om een sjabloon te bewerken navigeert u naar de Mijn sjablonen pagina.
- Om een sjabloon te verwijderen klikt op op het icoon in de lijst.
- Selecteer het sjabloon dat u wilt aanpassen door op de beschrijving te klikken. U wordt doorgestuurd naar de sjabloon detailpagina.
- De omschrijving zal gebruikt worden als de naam voor het sjabloon bij het toevoegen.
- U kunt een nieuw artikel toevoegen zoals op de Order pagina via de voeg nieuw artikel toe knop. Zie Orders -> Artikelen toevoegen aan het huidige order -> 3. voor meer informatie hierover.
- Een artikel bijwerken of verwijderen werkt zoals op de Order pagina.
Wijzigingen worden automatisch opgeslagen.
Bij problemen wordt een waarschuwing getoond.
Zie Orders -> Een orderlijn updaten voor meer informatie omtrent het updaten van artikelen
- Via de Mijn sjablonen pagina
- Klik op het icoon om het desbetreffende sjabloon te herbestellen. Een nieuw tijdelijk order wordt aangemaakt.
- U wordt doorverwezen naar de Order pagina waar u het order kunt bevestigen en bestellen.
- Via de Order pagina:
- Klik op de sjabloon toepassen knop.
- Info! Deze knop wordt enkel getoond als er sjablonen opgeslagen zijn.
- Een dropdown wordt getoond met de beschikbare sjablonen. De beschrijving van het sjabloon wordt getoond als naam.
- Bij het selecteren van een sjabloon worden de artikelen uit het sjabloon toegevoegd bovenop de reeds bestaande artikelen.
-
